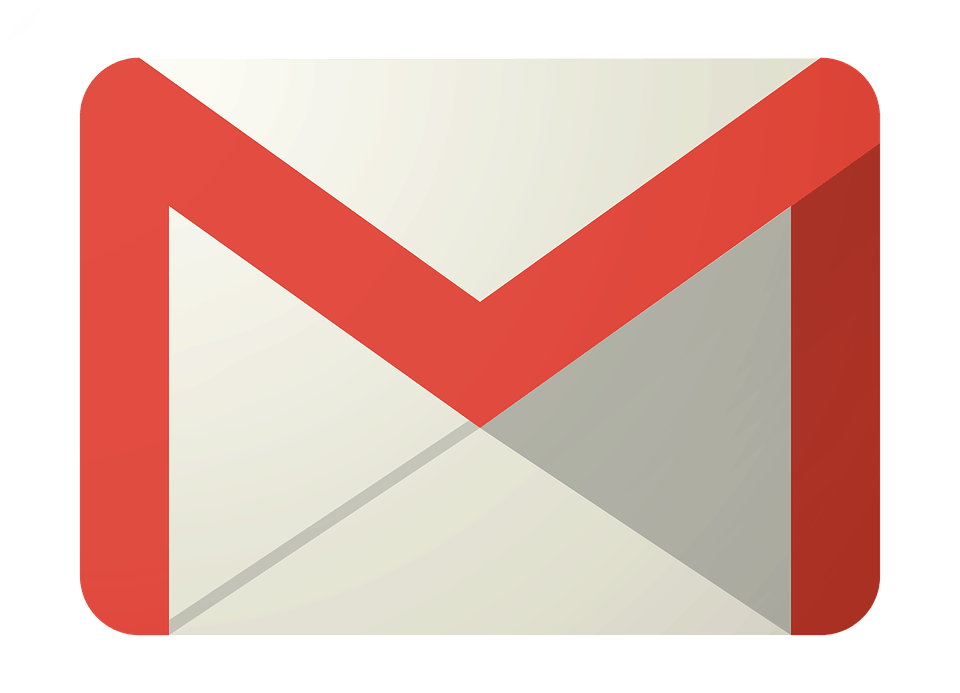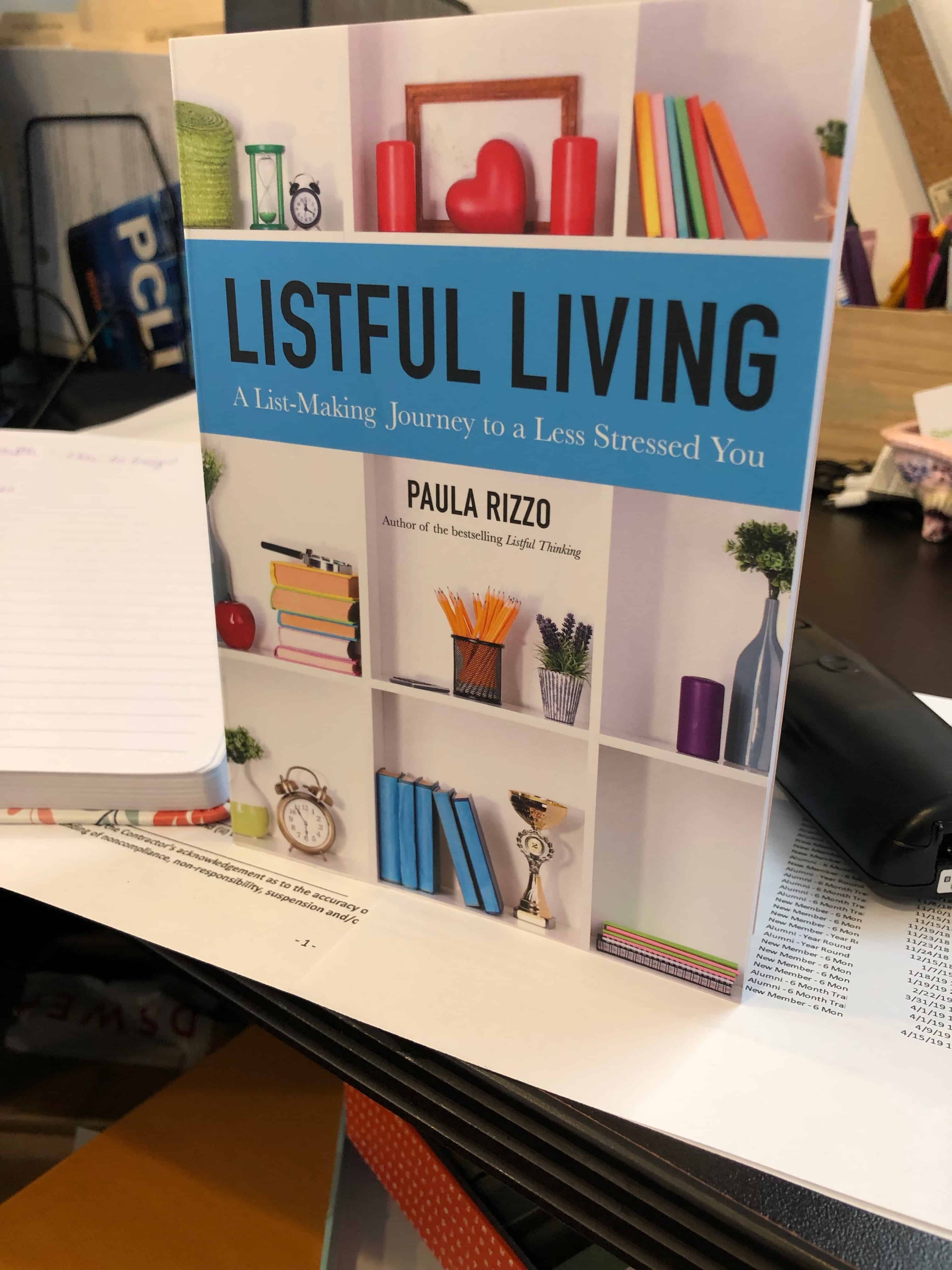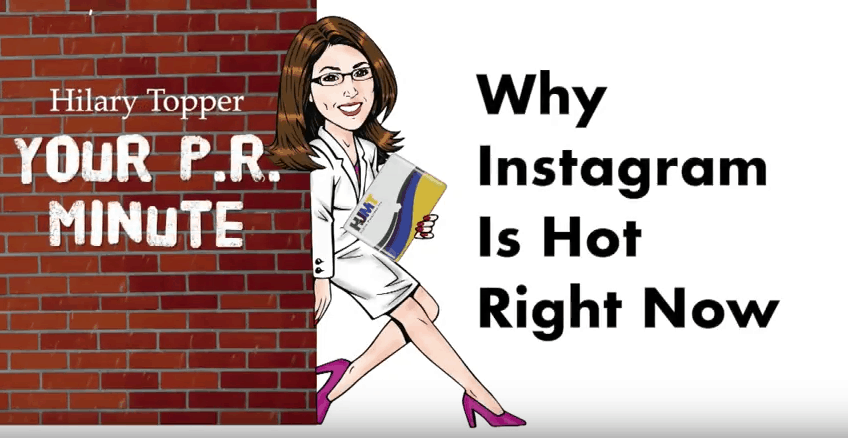Surprisingly, trying to answer your work emails as they come in can be about as productive as watching cat videos. Fortunately, if you use Gmail or Google Apps for work, you’re in luck. Grovo, an online education platform for leading sites, apps and Internet tools has the top 5 things you didn’t know you could do with Gmail to be more productive.
1. Make Gmail a Social Media Rolodex
With more and more people building out an online presence through social networks like Facebook and LinkedIn, wouldn’t it make sense to centralize a contact’s online information right there next to an inbound email from them? Rapportive is a Gmail add-on and social intelligence utility that provides context to every email sender. What’s great about Rapportive is it easily installs on several browsers, including Google Chrome, Mozilla Firefox and Apple Safari. Here’s how to install it:
When you send an email in Gmail, you can attach small files to your messages from your computer’s hard drive. There is no limit to the number of attachments you can send, but their size, along with the text of the message, cannot exceed 25 MB. If you need to send larger files (up to 10 GB), mouse over the plus icon, then select the Google Drive icon and choose your file.
3. Create a Second Junk Email Account
With Gmail’s Mail Fetcher, you can centralize up to 5 email accounts into one Gmail account, while keeping the accounts separate. To import emails, click the gear icon in the upper right and choose “Settings,” then select the “Accounts and Import” tab. Click the link to “Add a POP3 mail account you own”, enter your other address in the popup and the account password then click “Add Account” – you’re all set! Depending on what domain the address you’re trying to transfer is on, you may need to contact your email provider to get server and port information.
4. Convert Emails to Tasks in One Click
To help you keep track of action items, you can create new tasks from any email you receive. To create a task out of an email, open or select a few emails, click “More,” and select “Add to Tasks.” This will pop a Task List in the bottom right hand of your screen with the email’s title and a link to the email, which will stay in your inbox. Mark a task as completed, delete it or click the arrow to modify a due date, which will also automatically add the item to your calendar.
5. Have Gmail Automatically Sort Your Email
Dividing your Gmail inbox up into tabs helps you sort through the barrage of emails you receive each day. By configuring your inbox and separating emails into different tabs, it is easier to keep track of projects and stay productive. You can create new tabs, or utilize default tabs. To learn how to set up the new Gmail inbox tabs and automatically sort your email, check out the video below: